

Observe the Type, Target Address, and Target link-layer address.Expand Internet Control Message Protocol v6 to view ICMPv6 details.Notice that it matches the target address from the Neighbor Solicitation packet above. Expand Internet Protocol Version 6 to view IPv6 details.Notice that it matches the source link-layer address from the Neighbor Solicitation packet above. Expand Ethernet II to view the Ethernet details.Notice that it is an Ethernet II / Internet Protocol Version 6 / Internet Control Message Protocol v6 frame. Observe the packet details in the middle Wireshark packet details pane.Select the next ICMPv6 packet labeled Neighbor Advertisement.Observe the traffic captured in the top Wireshark packet list pane.To analyze Neighbor Advertisement traffic: If you really want to put the whole picture together when troubleshooting problems with accessing websites you have to take a multi-pronged approach.Activity 5 - Analyze Neighbor Advertisement Traffic Edit You’ll now be presented with a window that shows the entire stream including the GET (red) and HTTP/1.1 200 OK (Blue)Īs you can see, there is a lot to HTTP traffic and just filtering for the HTTP protocol doesn’t cut it. To this, pick a HTTP protocol packet such as the packet containing the 200 response that we saw earlier and right click on it.
WIRESHARK DISPLAY FILTER IPCONFIG FULL
Here is a list of HTTP Status Codes.įollow the Full HTTP Stream to Match Get Requests with ResponsesĪ very handy feature of Wireshark is the ability to view streams in a human readable format from beginning to end.
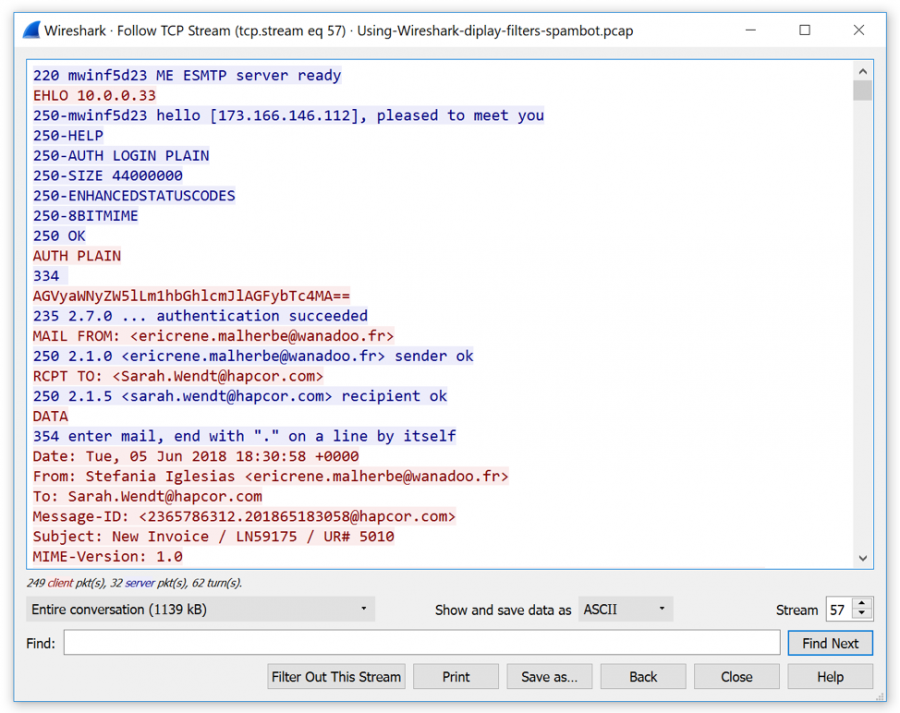
WIRESHARK DISPLAY FILTER IPCONFIG CODE
To filter for a specific response, such as a HTTP 200 (OK), HTTP 301 (Moved Permanently), or HTTP 404 (Not Found) use the following display filter: = 200Ĭhange 200 to another code to search for that code. We only see 200 in my example which means the HTTP request was successful. Notice to the right of the protocol version information there is a column of numbers. To filter for all responses enter the following display filter: http.response These are HTTP responses and only a couple of the many that exist. You’ve probably seen things like Error 404 (Not Found) and 403 (Forbidden). This is the code a website returns that tells the status of the asset that was requested. One of the many valuable bits of information in a HTTP conversation is the response. Now you can see the information about the request such as Host, User-Agent, and Referer.Įxpand the GET to reveal even more information such as the URI and HTTP Request Version. Expand the Hypertext Transfer Protocol detail: Working with the GET Method Filter displayed above, click on a packet in the Packet List Pane and then look at the information in the Packet Details Pane. Viewing HTTP Packet Information in Wireshark Now you’re left with all of the GET requests for assets from the website. To filter for these methods use the following filter syntax: = requestmethodįor example, if you wanted to filter for just the GET requests, enter the following filter in the Display Filter toolbar: = “GET” If you want to dig into your HTTP traffic you can filter for things like GET, PUT, POST, DELETE, HEAD, OPTIONS, CONNECT, and TRACE. tcp.port = 80 || ip.addr = 65.208.228.223 Wireshark HTTP Method Filter You can also use the OR or || operators to create an “either this or that” filter. Notice only packets with 65.208.228.223 in either the source or destination columns is shown. If, for example, you wanted to see all HTTP traffic related to a site at xxjsj you could use the following filter: tcp.port = 80 and ip.addr = 65.208.228.223 If you want to filter for all HTTP traffic exchanged with a specific you can use the “and” operator.

Filtering HTTP Traffic to and from Specific IP Address in Wireshark Now you’ll see all the packets related to your browsing of any HTTP sites you browsed while capturing. To display all the HTTP traffic you need to use the following protocol and port display filter: tcp.dstport = 80 You’re missing the setup handshakes and termination tcp packets. The unfortunate thing is that this filter isn’t showing the whole picture. You’ll notice that all the packets in the list show HTTP for the protocol. To display packets using the HTTP protocol you can enter the following filter in the Display Filter Toolbar: http is a good one because they have a very large site that loads a lot of information and (at the time of writing this) they have not switched to HTTPS, sadly. To start this analysis start your Wireshark capture and browse some HTTP sites (not HTTPS). Many people think the http filter is enough, but you end up missing the handshake and termination packets. Filtering HTTP traffic in Wireshark is a fairly trivial task but it does require the use of a few different filters to get the whole picture.


 0 kommentar(er)
0 kommentar(er)
